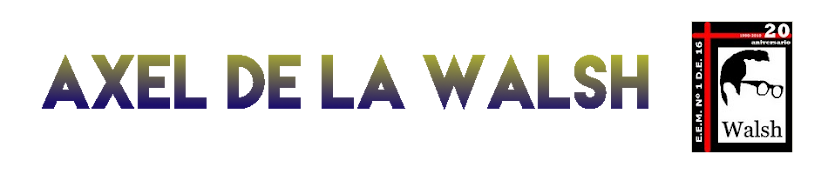2)Compará los archivos de la carpeta “Fotografía”. Ordenalos por “tamaño”.
¿Cuál es el más “pesado”? ¿Es el más grande en dimensiones? Explicá si se
cumple o no en todos los casos (contestá estas preguntas en un archivo de
procesador de texto y guardalo en la carpeta que creaste para estos ejercicios).
3)Abrí el archivo "gimp-linux” con el programa GIMP y sin modificarlo usá la
opción guardar como… en la misma carpeta. ¿Qué pasó? (Respondé en el mismo
archivo de la pregunta anterior).
4)Ahora el mismo archivo lo guardamos como .jpg (para eso hay que usar la
opción del menú “Archivo/Exportar…”. ¿En qué formato es más pesado? ¿Qué
pasó ahora con la relación peso-dimensiones del archivo? ¿Cuál es la diferencia
entre “Exportar y Guardar como…”?
8)Abrí la imagen “photoshopvsgimp”. Con el menú Vista/Ampliación hacé lo
siguiente:
A)Ampliá el zoom al 1600%. ¿Cómo se ve la imagen? B)Buscá la opción para ver
la imagen completa utilizando toda la ventana. C)Elegí la que te permite ver la
imagen en sus dimensiones reales.
2) El más
pesado es “laboratorioRW”, si es el más grande en dimensiones. No, no se cumple
en este caso porque no siempre el que
pesa más tiene mayor dimensión
3) paso que
cuando lo “guarde como” es que se guardó como XCF.
4) el más
pesado es el archivo de gimp, ya que lo que se guarda es el proceso y no la
imagen. En la imagen .png se guarda la imagen para ser utilizada.
8)a) la imagen se ve muy pixeliada, y no se notan las lineas rectas, sino a cuadros